
|
|
|
Окно документа Хватит теории, переходим к практике. За аксиому возьмем тот факт, что Office уже установлен и мы знаем как запускать программу Word. После запуска программы появляется примерно следующее окно. 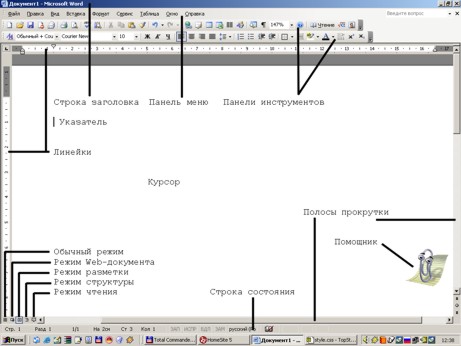 В ходе работы окно документа может существенно изменяться, однако основные элементы управления и функции окна программы всегда остаются неизменными. Строка заголовкаВ строке заголовка, расположенной в верхней части экрана, отображается название программы, а также название открытого документа. В Word одновременно может быть открыто несколько различных документов, однако в строке заголовка отображается название того документа, с которым ведется работа. Системное меню и кнопки управления окном могут быть использованы для закрытия окна и изменения его размера. Если открыто несколько документов, щелчок на кнопке закрытия окна, расположенной в строке заголовка, приведет к закрытию текущего документа. Если открыт только один документ, при щелчке на этой кнопке будет закрыта сама программа Word. По умолчанию Word открывает все документы в режиме просмотра разметки страницы. Кнопками в левом нижнем углу можно менять режимы просмотра. Введите произвольный текст и пощелкайте на кнопках режима просмотра. Посмотрите что получается. Панель менюВ панели меню находятся меню и команды, используемые при работе с Word. Когда открыт только один документ, в правой части строки меню отображается кнопка закрытия документа, - ее можно использовать для закрытия документа без выхода из Word. Панель можно перемещать, растягивать или делать перемещаемой. Панели инструментовПанели инструментов содержат кнопки и меню, с помощью которых реализуется доступ к наиболее часто используемым командам. Word позволяет отображать около 20 различных панелей инструментов, однако, как правило, одновременно отображается 2-3. При первом запуске Word отображает две основные панели - "Стандартная" и "Форматирование". Для того, чтобы добавить/убрать панель, необходимо щелкнуть правой кнопкой мышки на любой панели инструментов и из выпадающего списка выбрать нужную панель. Сами кнопки панелей инструментов интуитивно понятны. Если из рисунка кнопки трудно понять ее назначение, достаточно задержать курсор мышки над нужной кнопкой и в появившейся подсказке можно прочитать ее назначение. Для использования кнопки панели инструментов достаточно выполнить щелчок на этой кнопке. Для использования раскрывающихся меню можно щелкнуть на отображаемой в поле списка цифре или названии и ввести требуемое значение или же щелкнуть на кнопке со стрелкой и выбрать значение из раскрывшегося при этом списка. 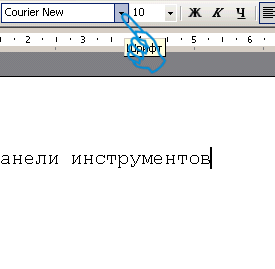 Часто на панели инструментов для отображения всех кнопок не хватает места. Для отображения всех кнопок панели инструментов следует щелкнуть на кнопке "Другие кнопки", расположенной у правого края панели. При этом из выпадающего списка можно будет добавить нужные кнопки. Если вас не устраивает расположение панели инструментов или требуется постоянно отображать на панели большее количество кнопок, можно изменить размер панели инструментов или сделать ее перемещаемой, перетаскивая панель за маркер перемещения, расположенный у ее левого края. Двойной щелчок на панели приводит к закреплению ее в верхней части экрана. В Word панели инструментов являются адаптивными. Т.е., если кнопка, отсутствующая на панели инструментов, используется достаточно часто, Word автоматически помещает ее на панель инструментов. С другой стороны, если на панели инструментов есть кнопки, которые никогда не используются, Word перемещает их на палитру "Другие кнопки". ЛинейкиЛинейка позволяет обозначить ширину текста, а также размеры отступов и позиции табуляции. Установку отступов и позиций табуляции можно выполнять, перетаскивая или устанавливая соответствующие маркеры на линейке при помощи мыши. У левого края окна документа в режиме разметки документа также отображается вертикальная линейка. КурсорКурсором называется мигающая вертикальная черта, появляющаяся в левом верхнем углу создаваемого документа. Указатель мыши имеет вид латинской буквы I, когда он находится в пределах окна документа. Чтобы ввести текст, достаточно набрать его с клавиатуры. Набираемый текст вставляется в то место, где расположен курсор. Для перемещения курсора можно пользоваться стрелками перемещения курсора на клавиатуре или можно поместить указатель мыши в нужное место и щелкнуть левой кнопкой. Нельзя установить курсор, а следовательно, и вводить текст, за пределами области документа, например, на полях или после конца текста. Полосы прокруткиПолосы прокрутки являются одним из основных средств перемещения по документу. Вертикальная полоса прокрутки, расположенная вдоль правой стороны окна документа, используется для перемещения по документу вверх или вниз. На вертикальной полосе прокрутки также находятся специальные кнопки, упрощающие перемещение. Горизонтальная полоса, расположенная снизу, используется для перемещения по документу влево или вправо. В левой части горизонтальной полосы прокрутки находятся кнопки переключения режима просмотра документа. Строка состоянияВ строке состояния, расположенной под горизонтальной полосой прокрутки, отображается информация об активном документе и текущем положении в нем. В строке состояния располагаются кнопки, предназначенные для включения режимов записи макроса и записи исправлений. Кроме того, там находится значок с изображением книги, используемый для запуска функции проверки правописания. |
|
|
Спасибо, что заглянули на сайт. Надеюсь, Вам понравилось. Заходите еще. Здесь всегда рады вам :) |
|
© 2008 |
E-mail: |