
|
|
|
Средства управления окном документа Изменение масштаба отображения документа Предварительный просмотр документов Каждый из режимов просмотра документа, рассмотренный на предыдущем занятии, позволяет работать с имеющейся в документах информацией различными способами, но на этом возможности Word по отображению документов не ограничиваются. Программа позволяет управлять представлением окна документа. Схема документаДля отображения схемы документа надо нажать кнопку "Схема документа" на панели "Стандартная" или выбрать команду "Вид" - "Схема документа" 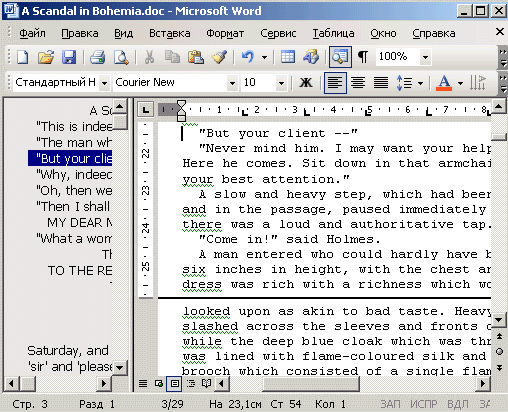 Схема документа отображается в подокне, расположенном в левой части экрана. На схеме показывается все имеющиеся в документе заголовки. Выбор любого из заголовков на схеме при помощи мыши позволяет перейти к соответствующей части документа. Полноэкранный режимПри работе в этом режиме для отображения документа используется весь экран монитора. При этом не отображаются панели инструментов, панель меню, строка состояния и панель задач Windows. Для отображения документа в полноэкранном режиме надо выбрать команду "Вид"-"Во весь экран". В полноэкранном режиме можно выполнять редактирование и форматирование текста и перемещаться по документу. Для отображения меню надо поместить указатель мыши в верхней части экрана или нажать Alt и выбрать требуемую команду. Также можно использовать контекстное меню. Перемещение по документу следует осуществлять при помощи клавиатуры или ролика прокрутки мыши. Для отключения полноэкранного режима надо нажать кнопку "Вернуть в обычный режим". Разделение окнаРазделение окна можно сделать двумя способами: При помощи команды "Окно"-"Разделить". При помощи вешки разбивки, расположенной над вертикальной полосой прокрутки. 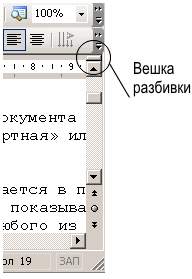 Для разбивки окна надо перетащить вешку разбивки в нужное место окна документа. При этом окно будет разделено на две части. При просмотре различных частей документа можно выполнять прокрутку независимо в каждом окне. 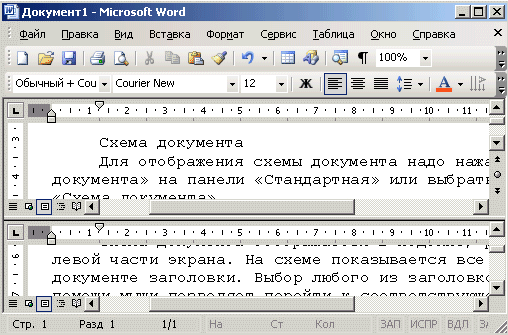 При разбивке окна с помощью меню линия разбивки будет отображена по центру документа. При помощи мыши надо переместить эту линию в нужное место и щелкнуть левую кнопку. Для удаления линии разбивки надо выбрать команду "Окно"-"Снять разделение" или перетащить линию разбивки за пределы окна документа. Изменение масштаба отображения документаИзменять масштаб отображения позволяет выпадающий список "Масштаб" на панели "Стандартная" или команда "Вид"-"Масштаб". Для изменения масштаба надо указать коэффициент масштабирования в процентах, либо заранее предопределенный масштаб: "Страница целиком", "По ширине страницы", "По ширине текста", "Несколько страниц". Создание нового окнаСоздание нового окна бывает полезно когда необходимо открыть активный в данный момент документ в новом окне. Например, в одном окне можно отображать структуру документа, а в другом весь текст. Для открытия нового окна надо выбрать команду "Окно"-"Новое". При этом Word откроет активный документ в новом окне. В строке заголовка после имени документа будет отображаться номер окна, отделенный двоеточием. Если возникает необходимость отображать несколько окон документа одновременно, то Word позволяет выполнять размещение окон автоматически. Для этого надо выбрать команду "Окно"-"Упорядочить все". Размер и расположение окон будут изменены таким образом, чтобы они занимали весь экран. Предварительный просмотр документовЭтот режим позволяет просмотреть документ в том виде, в котором он будет выведен на печать. Для включения этого режима надо выбрать команду "Файл"-"Предварительный просмотр", либо нажать кнопку "Предварительный просмотр" на панели "Стандартная". Основное назначение данного режима - проверка форматирования документа перед выводом на печать. В этом режиме имеется возможность изменять масштаб отображения и перемещаться по документу с помощью полос прокрутки или клавиатуры. В этом режиме можно изменять ширину полей документа. Если возникает необходимость посмотреть форматирование более тщательно, то надо навести указатель мыши на нужный участок документа и щелкнуть кнопкой мыши. При этом масштаб будет увеличен до 100%. Повторный щелчок мышью восстановит прежний масштаб изображения. |
|
Спасибо, что заглянули на сайт. Надеюсь, Вам понравилось. Заходите еще. Здесь всегда рады вам :) |
|
© 2008 |
E-mail: |