
|
|
|
Форматирование символов Word предоставляет множество различных функций для форматирования документа. Чтобы придать тексту нужный вид, можно использовать сочетания клавиш, команды панели инструментов, также можно использовать для этой цели стили. Документ можно форматировать на пяти различных уровнях: - уровень символов; - уровень абзацев; - уровень разделов; - уровень страниц; - уровень документа. Чтобы произвести форматирование текста, он должен быть предварительно выделен или же нужные параметры форматирования должны быть установлены перед вводом текста. Форматировать абзац или раздел можно просто установив курсор в любом месте абзаца или раздела. Весь документ форматируется путем установления соответствующих параметров форматирования в окне диалога "Параметры страницы". Форматирование символовОсновными параметрами форматирования символов являются: гарнитура шрифта, размер, начертание, интервал и положение символов. Большинство наиболее часто используемых функций форматирования доступны на панели инструментов "Форматирование". Подробно останавливаться на описании кнопок панели не буду. Думаю интуитивно их назначение (вкупе с всплывающими подсказками) вполне понятно. Скажу лишь пару слов о шрифтах. Существует два основных разновидностей шрифтов: шрифты с засечками и рубленые шрифты. Шрифты с засечками имеют на концах черточки. В рубленых шрифтах черточек нет. Обычно шрифты с засечками применяют для оформления основного текста документа, а рубленые - в заголовках. Хотя на панели "Форматирование" и вынесены наиболее часто используемые функции форматирования, однако иногда функциональных возможностей панели не хватает. В этом случае надо использовать окно диалога "Шрифт" (Команда "Формат"-"Шрифт"). При этом появится следующее окно с тремя вкладками: "Шрифт", "Интервал", "Анимация". Шрифт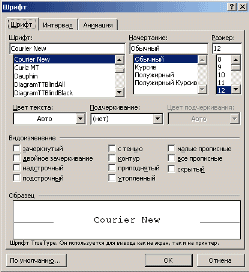 В списках "Шрифт" и "Размер" приводятся допустимые для соответствующих категорий значения. Параметры "Цвет", "Подчеркивание", "Цвет подчеркивания" могут принимать только те значения, которые присутствуют в соответствующих списках. Для форматирования надо установить гарнитуру шрифта, начертание, размер, цвет и эффекты шрифта. Образец текста с применением выбранных параметров форматирования можно посмотреть в области предварительного просмотра в нижней части окна документа. Интервал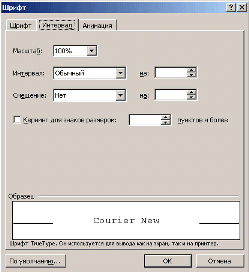 На вкладке Интервал представлены параметры, которые могут быть использованы для изменения положения или более точной настройки размера символов. Параметр "Масштаб" задает размер текста в процентах относительно нормального размера. Параметр "Интервал" указывает расстояние между символами выделенного текста. Параметр "Смещение" определяет положение текста на строке. Текст может быть поднят или опущен относительно строки. При включенной функции "Кернинга" Word автоматически подбирает интервал между соседними парами символов в зависимости от особенностей начертания шрифта. Анимация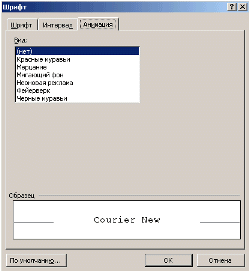 На вкладке "Анимация" можно выбрать разнообразные эффекты анимации. Однако, следует учитывать, что бумажные копии документов средства анимации не поддерживают. Поэтому эффекты анимации целесообразно использовать в тех случаях, когда документ будет передаваться пользователю по сети или средствами электронной почты. Непечатаемые символыWord вставляет в документ непечатаемые символы форматирования. Иногда бывает полезно видеть такие символы, дабы обнаружить некоторые ошибки форматирования (например, убрать лишние пробелы в тексте). Для отображения/скрытия непечатаемых символов служит кнопка "Непечатаемые знаки" на панели "Стандартная". Непечатаемые символы позволяют видеть как отформатирован документ. Если по каким-либо причинам необходимо постоянно следить за такими символами, то можно установить постоянное отображение непечатаемых символов. Для этого надо выбрать команду "Сервис" -"Параметры" и открыть вкладку "Вид". В группе "Знаки форматирования" надо установить флажки в соответствующих опциях, которые надо отображать постоянно. Для внесения изменений нажмите "ОК", для отмены - "Отмена". |
|
|
Спасибо, что заглянули на сайт. Надеюсь, Вам понравилось. Заходите еще. Здесь всегда рады вам :) |
|
© 2008 |
E-mail: |