
|
|
|
Редактирование текста На предыдущем занятии были рассмотрены вопросы выделения текста. Что же можно делать с выделенным фрагментом? При помощи таких операций как вставка, удаление, перемещение текста выделенный фрагмент можно видоизменять. Замена выделенной областиДля того, чтобы сделать замену текста, надо после выделения фрагмента набрать новый текст вместо старого. Например. Выделите (например, двойным щелчком) слово "большую" в первом абзаце из нашего примера. Наберите слово "огромную". Новый текст автоматически заменяет выделенный, при этом выделение снимается. По умолчанию Word заменяет выделение. Но в пункте меню "Сервис"-"Параметры" на вкладке "Правка" есть флажок "Заменять выделенный фрагмент", сняв который данный режим можно отключить. Теперь, перед вводом нового текста, выделенный фрагмент надо предварительно удалить. Удаление текстаДля удаления текста используются клавиши Delete и Backspace (крайняя правая клавиша в цифровом ряду клавиатуры с изображением стрелочки). Разница между ними состоит в том, что Delete удаляет символ, находящийся справа от курсора, а Backspace - слева. Для удаления всего слова пользуются сочетанием Ctrl+Backspace. Для удаления большого фрагмента текста надо сначала его выделить, а затем удалить, нажав одну из вышеуказанных клавиш. Метод перетаскиванияПростейшим способом перемещения текста в документе является перетаскивание - выделение и перемещение при помощи мыши. Проделайте следующие действия. - Выделите небольшой фрагмент текста. - Поместите указатель мыши в любой части выделенного фрагмента и нажмите левую кнопку мыши. - Не отпуская кнопку, перетащите фрагмент в нужное место (предполагаемое место вставки фрагмента будет подсвечиваться). - Отпустите кнопку мыши. Готово. Можно таким образом переносить фрагменты текста из одного документа в другой, правда при этом оба окна (окно-приемник и окно-источник) должны быть видны на экране монитора. Буфер обменаПеретаскивание текста с помощью мыши удобно для перемещения текста лишь на небольшие расстояния (в пределах экрана монитора). Для того, чтобы переместить фрагмент текста в любое место документа, используются функции вырезания, копирования и вставки выделенного фрагмента. С помощью этих функций можно перемещать также графику, примечания, гиперссылки. Вырезать выделенный фрагмент можно тремя способами: 1. Выбрать команду "Правка"-"Вырезать". 2. Нажать сочетание клавиш Ctrl+X. 3. Щелкнуть по кнопке "Вырезать" (изображение с ножницами) на панели инструментов "Стандартная". Этими же тремя способами можно проделать копирование и вставку. Копирование: 1. "Правка"-"Копировать". 2. Ctrl+C. 3. Кнопка "Копировать". Вставка: 1. "Правка"-"Вставить". 2. Ctrl+V. 3. Кнопка "Вставить". Куда же девается вырезанный или скопированный фрагмент? Он помещается в так называемый буфер обмена - специальную область памяти Word. В последних версиях Word может хранить в буфере обмена 24 объекта одновременно. Вставка происходит, также из буфера обмена. Чтобы посмотреть, что у вас находится в буфере обмена, надо отобразить панель "Буфер обмена". Для этого надо щелкнуть правой кнопкой мыши на любой панели инструментов и в контекстном меню выбрать команду "Буфер обмена". Для Office XP (2003) - на панели форматирования надо нажать кнопку "Стили и форматирование" (две буквы А) и в появившемся окне выбрать "Буфер обмена". Появится окно буфера обмена. Чтобы вставить элемент, установите курсор в место, куда требуется выполнить вставку, а затем щелкните на соответствующем элементе в буфере. Для вставки из буфера обмена всех элементов в порядке их помещения в буфер щелкните на кнопке "Вставить все". Для очистки буфера обмена щелкните на кнопке "Очистить буфер". Кнопка "Параметры" служит для настройки буфера обмена. 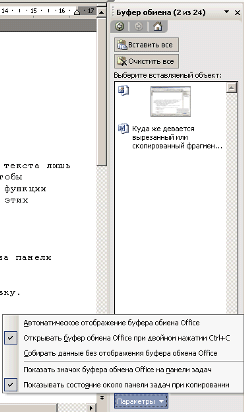 Использование специальной вставки Команда вставки из буфера обмена позволяет сделать вставку в документ точной копии вырезанного/скопированного ранее объекта в точку документа, куда установлен курсор. Для вставки в документ текста с указанием способа форматирования служит команда "Специальная вставка". Кроме того, можно вставить информацию из другого документа в виде ярлыка или гиперссылки, по которым осуществляется автоматический переход к другому документу. Окно диалога "Специальная вставка" позволяет определить формат вставляемой в документ информации. Поместите в буфер обмена текст или графику. Переместите курсор в позицию, в которую следует вставить элемент из буфера обмена. Выберите команду "Правка"-"Специальная вставка". Появится следующее окно. 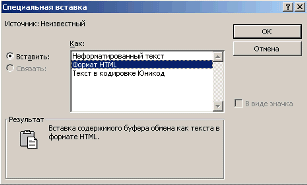 В списке "Как" выберите нужный формат для вставки. В области "Результат" приводятся пояснения относительно результата вставки элемента с использованием выбранного формата. Нажмите Ок. Использование фрагментовКопировать и вставлять элементы можно с помощью фрагментов. В отличие от содержимого буфера обмена фрагменты представляют собой отдельные документы, содержащие скопированные объекты. Фрагмент может быть создан путем перетаскивания выделенной области на рабочий стол и вставлен путем перетаскивания фрагмента с рабочего стола в требуемое место документа. Т.к. фрагменты являются документами, можно их открывать, просматривать и редактировать средствами Word. Чтобы создать фрагмент, выделите в документе текст и перетащите выделенную область на рабочий стол Windows. Следует учесть тот факт, что при этом часть рабочего стола должна быть видна на экране монитора. Если окно Word развернуто во весь экран, его следует уменьшить, чтобы была видна часть рабочего стола. Перетаскивать выделенный фрагмент можно не только на рабочий стол, но и в любую папку. Чтобы вставить фрагмент документа, надо перетащить его с рабочего стола (папки) в требуемое место документа. Использование копилкиКопировать и вставлять элементы можно с помощью фрагментов. В отличие от содержимого буфера обмена фрагменты представляют собой отдельные документы, содержащие скопированные объекты. Фрагмент может быть создан путем перетаскивания выделенной области на рабочий стол и вставлен путем перетаскивания фрагмента с рабочего стола в требуемое место документа. Т.к. фрагменты являются документами, можно их открывать, просматривать и редактировать средствами Word. Чтобы создать фрагмент, выделите в документе текст и перетащите выделенную область на рабочий стол Windows. Следует учесть тот факт, что при этом часть рабочего стола должна быть видна на экране монитора. Если окно Word развернуто во весь экран, его следует уменьшить, чтобы была видна часть рабочего стола. Перетаскивать выделенный фрагмент можно не только на рабочий стол, но и в любую папку. Чтобы вставить фрагмент документа, надо перетащить его с рабочего стола (папки) в требуемое место документа. Копилка - это еще одно средство, позволяющее собирать информацию и вставлять все в одно место. Чем же отличается копилка от буфера обмена? 1. Собирать в копилку можно только текст. 2. Помещать информацию в копилку можно только путем вырезания. 3. Вставку из копилки можно делать только всего содержимого копилки. 4. Максимальное число элементов копилки не ограничено. 5. Для работы с копилкой используется только клавиатура. Чтобы вырезать и поместить текст в копилку, необходимо выделить нужный фрагмент и нажать комбинацию клавиш Ctrl+F3. Текст будет удален из документа и помещен в копилку. В копилку может быть помещено произвольное количество фрагментов, при этом они будут располагаться в порядке вырезания. При вставке информации из копилки каждый элемент будет вставляться в отдельную строку. Можно вставить с одновременной очисткой копилки, а можно сохранить содержимое для дальнейшей работы. Для вставки информации из копилки с очисткой копилки надо поместить курсор в нужное место и нажать Ctrl+Shift+F3. Чтобы вставить текст без очистки надо: 1. Выбрать команду "Вставка"-"Автотекст"-"Автотекст". 2. В списке "Имя элемента" выбрать "Копилка". При этом в области предварительного просмотра в нижней части окна будет отображено содержимое копилки. 3. Ок. Если случится так, что вы сделали ошибочные изменения в документе, то при помощи кнопок "Отменить" (Ctrl+Z) и "Вернуть" (Ctrl+Y) на панели "Стандартная", можно "отмотать" ситуацию назад. |
|
|
Спасибо, что заглянули на сайт. Надеюсь, Вам понравилось. Заходите еще. Здесь всегда рады вам :) |
|
© 2008 |
E-mail: |