
|
|
|
Поиск и замена текста Изменение параметров поиска и замены Функция поиска и замены текста не только ускоряет процесс правки, но и может оказаться полезной при поиске и замене определенных параметров форматирования, специальных символов и других объектов документа. ПоискДля выполнения поиска надо выбрать команду "Правка"-"Найти" (Ctrl+F). При этом на экране будет отображено окно диалога поиска и замены. 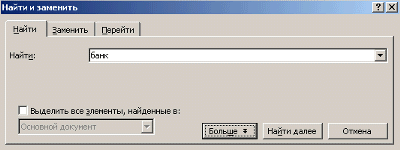 В поле "Найти" необходимо ввести образец для поиска. Для начала поиска надо нажать кнопку "Найти далее". Word выполнит поиск по указанному образцу с того положения, где находится курсор, в направлении к концу документа. Если нужный фрагмент текста найден, то поиск приостанавливается, а найденный текст выделяется. Для продолжения поиска надо опять нажать кнопку "Найти далее". Когда достигнут конец документа, Word об этом сообщает и предлагает продолжить поиск с начала документа. Если необходимости в дальнейшем поиске нет, то надо нажать кнопку "Отмена". ЗаменаДля выполнения поиска и замены текста надо выбрать команду "Правка"-"Заменить" (Ctrl+H). При этом на экране будет отображено окно диалога поиска и замены. 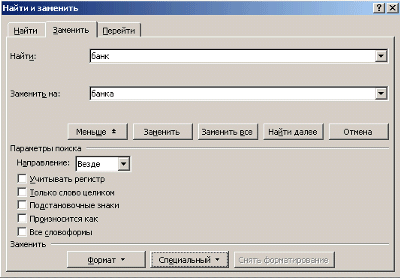 В поле "Найти" надо ввести фрагмент текста, подлежащей замене. В поле "Заменить на" - текст, который будет вставлен. Для начала замены надо нажать кнопку "Найти далее". Word найдет первый фрагмент текста, подлежащей замене и выделит его. Для замены необходимо нажать кнопку "Заменить". Если вы уверены в правильности замены и нет необходимости контролировать этот процесс, то можно нажать на кнопку "Заменить все". При этом все найденные фрагменты будут заменены и в конце операции Word предоставит отчет о количестве произведенных замен. Следует быть очень внимательным при замене текста. Например, введя для замены текста слово "банк", Word сделает замену во всех словах, где встречается это словосочетание (Приватбанк, банкомат, Ва-банк и т.д.). Изменение параметров поиска и заменыПри щелчке на кнопке "Больше", расположенной в окне диалога "Найти и заменить", отображаются дополнительные параметры, позволяющие более точно определить искомый фрагмент и способ выполнения операции поиска (смотри рисунок выше). Выпадающий список "Направление". Определяет область документа, в которой необходимо выполнять поиск. По умолчанию выбирается значение "Везде", т.е. поиск во всем документе, начиная с текущего положения курсора. Флажок "Учитывать регистр". По умолчанию Word не учитывает регистр букв при поиске. Если флажок установлен, то Word найдет слова, в точности соответствующие указанному образцу для поиска. Флажок "Только слово целиком". Пропуск включений, соответствующих указанному образцу для поиска, если они являются частью слова. Этот параметр может оказаться полезным при поиске слов, часто являющихся фрагментами других слов. Например, слово "дом" встречается в таких словах как "домашний", "домовой", "бездомный" и т.д. Флажок "Подстановочные знаки". При установке этого параметра Word рассматривает такие символы, как * (заменяет любое количество любых символов) ? (заменяет один любой символ), как специальные символы, используемые для замены отдельных частей слова, а не как собственно текст. Флажок "Произносится как". Этот параметр полезен, если написание искомого слова вызывает сомнения. В этом случае можно ввести слово так, как оно слышится, а Word автоматически найдет такое слово. Например, "инжинер" - "инженер". Флажок "Все словоформы". Используется для поиска всех грамматических форм указанного слова, например, множественного числа - "машина" - "машины". Кнопка "Формат", расположенная в нижней части окна диалога "Найти и заменить" позволяет выполнять поиск определенных параметров форматирования текста (шрифт, абзац, язык, параметры рамки и т.д.). |
|
|
Спасибо, что заглянули на сайт. Надеюсь, Вам понравилось. Заходите еще. Здесь всегда рады вам :) |
|
© 2008 |
E-mail: |