
|
|
|
Форматирование абзацев В число параметров форматирования абзацев входят: Использование линейкиЛинейка, расположенная в верхней части страницы, делится на две области: белая - соответствует области текста документа, серая - обозначает поля страницы. 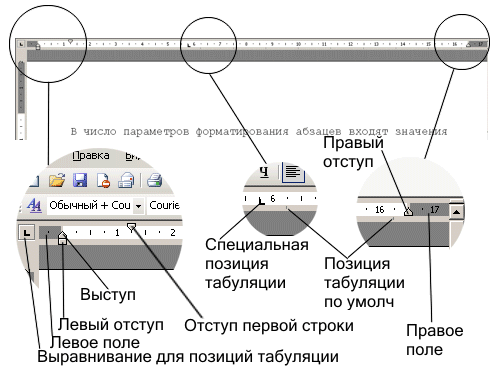 Четыре маркера отступов позволяют задавать отступы для абзаца. Для установки отступа достаточно перетащить соответствующий маркер в нужное место. Для лучшего понимания действия маркеров поперетаскивайте их и посмотрите что из этого получается. Маркер правого отступа определяет расстояние от всего текста абзаца до правого поля. Маркер левого отступа задает расстояние от края текста абзаца до левого поля. Если для абзаца определен отступ первой строки, маркер отступа первой строки будет перемещаться вместе с маркером левого отступа, а отступ первой строки будет оставаться неизменным относительно текста абзаца. Маркер отступа первой строки определяет отступ только для первой строки (красная строка). С помощью этого маркера можно делать выступ. Для этого маркер отступа первой строки надо переместить левее маркера левого отступа. В этом случае начало каждого абзаца, отформатированного подобным образом, будет начинаться левее относительно основного текста абзаца. Эту же операцию можно осуществить с помощью маркера выступа. Для этого надо переместить этот маркер правее маркера отступа первой строки абзаца. Однако результат, казалось бы одного действия, может получиться разным. В чем же разница между выступом и левым отступом? При перемещении маркера левого отступа маркер отступа первой строки перемещается вместе с ним, за счет чего выдерживается разница между отступом первой строки и отступом остальных строк абзаца. При перемещении маркера выступа маркер отступа первой строки остается неподвижным, вследствие чего разница между отступом первой строки и отступом остального текста абзаца изменяется. Поэтому для создания выступа рекомендуется использовать маркер выступа. Поместив маркер левого отступа под маркером выступа мы тем самым удаляем отступ/выступ первой строки. С помощью линейки можно управлять позициями табуляции. Что такое табуляция? При нажатии на клавишу "Tab", курсор перемещается в определенную позицию. По умолчанию, обычно, это расстояние, кратное 1,25 см. Позиции табуляции по умолчанию отмечены чуть ниже линейки серыми засечками. В левом углу строки верхней линейки расположена кнопка для задания различных режимов табуляции. Всего режимов табуляции пять: 1. Выравнивание по левому краю 2. Выравнивание по центру 3. Выравнивание по правому краю 4. Выравнивание по десятичной точке 5. Вертикальная черта 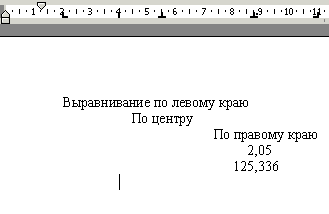 Для выбора нужной табуляции надо щелкать на кнопке типа табуляции, при этом способы выравнивания будут циклически меняться. Когда нужная табуляция выбрана, надо щелкнуть левой кнопкой мыши в нужном месте верхней линейки. При этом будет установлена новая позиция табуляции и удалены все позиции табуляции по умолчанию, расположенные левее. Если возникнет необходимость в перемещении позиции табуляции, то надо подвигать мышью соответствующий маркер табуляции. Для удаления табуляции надо переместить нужный маркер табуляции в область документа. Для удаления всех позиций табуляции можно использовать сочетание клавиш Strl+Shift+N. Для быстрого применения к абзацу параметров отступа, межстрочного интервала и выравнивания можно воспользоваться кнопками на панели "Форматирование". Использование окна диалогаВсеми параметрами форматирования абзаца обладает окно "Абзац" ("Формат"-"Абзац"). 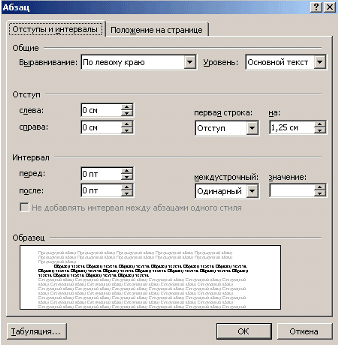 Для установки необходимых параметров форматирования надо ввести числовые значения в соответствующие поля окна. Результат форматирования будет виден в нижнем окне "Образец". Для управления размещением абзацев на страницах используются параметры, представленные на вкладке "Положение на странице". 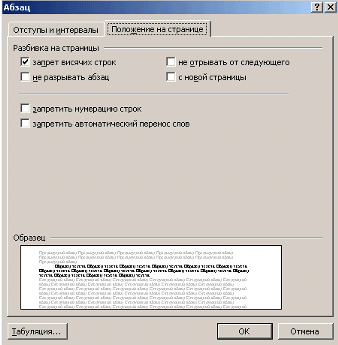 Параметр "Запрет висячих строк" не позволяет разрывать абзац на границе двух страниц, если при этом на одной из страниц будет оставлена висячая строка. Первая или последняя строка абзаца называется висячей, если она располагается в самом конце/начале страницы. Параметр "Не разрывать абзац" не разрешает разрывать абзац на границе двух соседних страниц. Параметр "Не отрывать от следующего" не позволяет разрывать страницу между текущим абзацем и абзацем, следующим за ним. Параметр "С новой страницы" вставляет перед абзацем принудительный разрыв старицы. Параметр "Запретить нумерацию строк" не позволяет отображать при печати номера строк в абзаце. Параметр "Запретить автоматический перенос слов" не позволяет переносить слова при переводе строк в пределах абзаца. Окно диалога "Табуляция" позволяет задавать позиции табуляции путем ввода числовых значений, устанавливать или удалять несколько позиций табуляции и выбирать тип заполнителя для позиций табуляции.  Иногда возникает необходимость скопировать стиль одного абзаца и применить его к другому. Для этого служит кнопка "Формат по образцу" (панель "Стандартная"). Установите курсор в пределах абзаца, формат которого требуется скопировать. Щелкните на кнопке "Формат по образцу". Выделите абзац(ы), к которому надо применить форматирование. Для того, чтобы применить форматирование к нескольким фрагментам текста, надо дважды щелкнуть на кнопке "Формат по образцу" и по очереди выделять текст, к которому надо применить формат. По завершении надо щелкнуть на кнопке "Формат по образцу", при этом кнопка станет неактивной. В заключении скажу еще, что существует множество параметров форматирования символов и абзацев. Для их совместного применения служат встроенные стили форматирования. Но об этом немного позже. |
|
|
Спасибо, что заглянули на сайт. Надеюсь, Вам понравилось. Заходите еще. Здесь всегда рады вам :) |
|
© 2008 |
E-mail: |